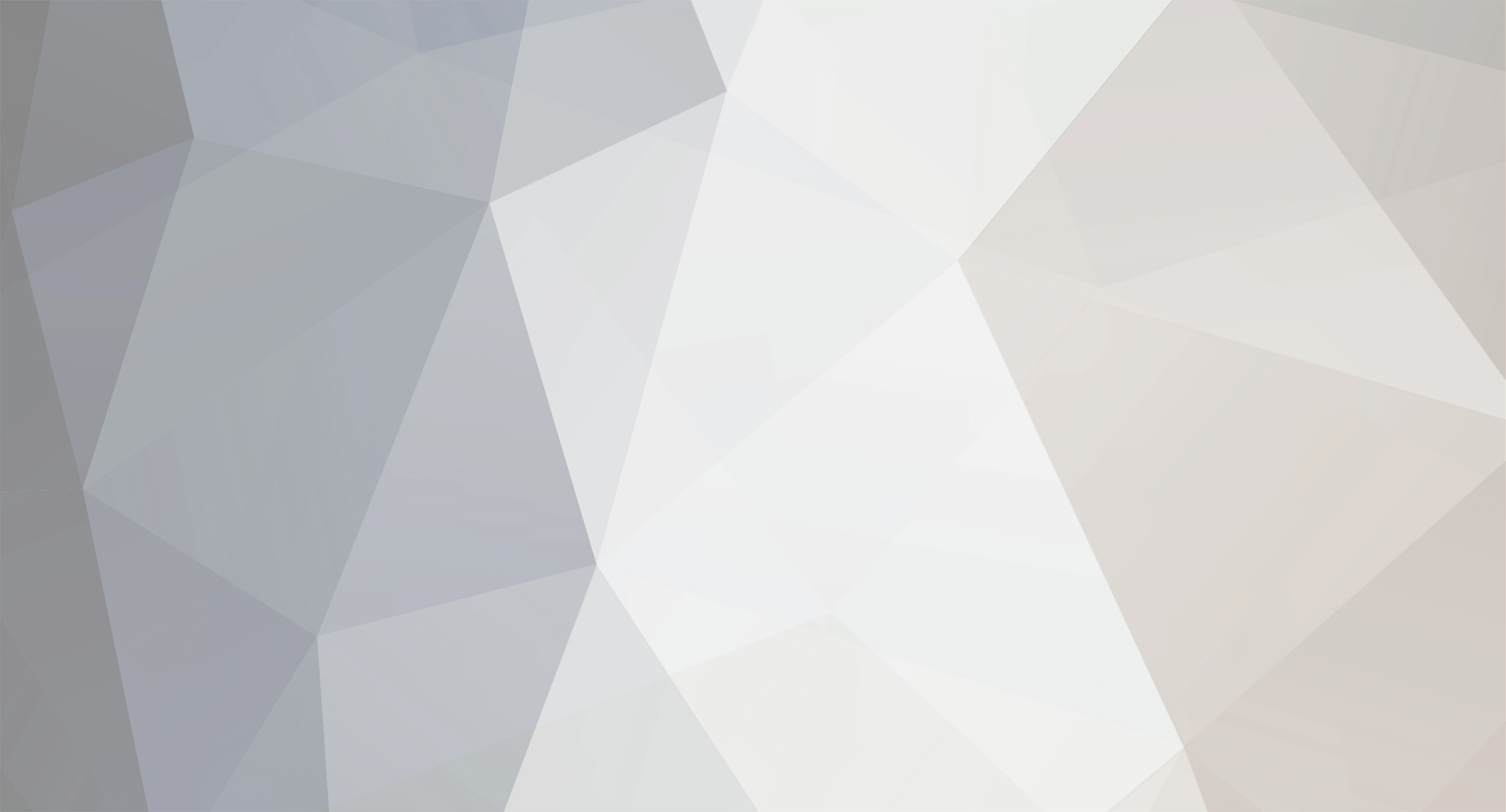Here is some beginners advice courtesy of Falconise with regards to building your own rig:
Lots of great info Falconise!!!
It isn't nearly as hard as you would think, there are just a few things to do in the right order and it may go smooth as silk. There are a ton of tutorials on this on the web, as well as a ton of videos on youtube. Be sure to read (and watch) up on this as you are wating for the parts to arrive.
The CPU heatsink come preapplied with paste, it is as simple as plopping in onto the cpu, and pushing four posts down till they click. The only thing to watch out for is that the CPU is properly in the socket, and check that the posts are rotated in the right direction before pushing them in. More info on this below.
Quick and dirty list of steps I do regardless of system. Take your time and enjoy this, it can be quite addictive! I'll repost this in your assembly thread when you start it, and can answer any questions there.
I always pre-assemble the system on a table, actually booting it up and testing the ram with Memtest before going anywhere near the case or installing the OS.
1) Remove and inspect mobo, read through manual and check jumpers. Locate fan headers and all power connections. Taking it out of the box, remove the antistat wrapper, and place the mobo on top of the box with the foam protector underneath.
2) Check all other components for shipping damage.
3) Open and inspect the PSU. Straighten cables out as much as possible, gentally bending out the kinks in them. I sometimes bundle the cables straight out, and hang the unit from a nail in the wall to let the wieght of it straighten the cables for a day.
4) Open the CPU socket on the mobo, remove the plastic protector, and inspect that all the pins are nicely inline and none are bent. A maganfiying glass helps here, everything will be in neat rows if all is well. Replace the protector and close the socket till you have the CPU ready to plop in.
5) Open the CPU box, remove the CPU and place it on a piece of wood or rubber, safely away from being dropped or bumped. Take the CPU fan and throw it in the garbage. LOL, just kidding! Put it away for safe keeping just in case your Freezer dies or goes bad for some reason. When handling the CPU, I often wear latex gloves, the kind with NO powder on them. Keeps finger grease off.
6) Open the CPU socket in the mobo, and place the CPU in it. It will only fit one way, you will notice there is a keyway notch. Be sure not to drop it in, and keep it parallel to the socket when lowering it. There are a couple of gaps to allow your fingers to hold the CPU while doing this. If wearing gloves, you have plenty of time to figure this out. Without gloves, you only want to touch the CPU once! Close the lid, and carefully engage the lock making sure it doesn't spring out on you flipping the CPU out. Clean the top of the CPU with some isopropyl alcohol (99%), and a clean soft rag or some good paper towel.
7) Figure out the orienation of the Freezer, and check that the posts are rotated as far clockwise as they will go -- this is the lock position (turned the other way they will not lock). The fan should point towards the rear of the mobo (towards the I/O connections for mouse/keyboard etc. It should fit without touching anything on the mobo. Carefully hold it above the CPU, and lower it until the 4 posts fall into the holes in the mobo, then let it rest on top of the CPU. Push in the pins till they click, starting at one corner, then diagonal to the next corner, repeat with the other two posts. Plug in the fan cable to the CPU fan header of the mobo, routing it in a way that it will never get caught in the fan blades and is as hidden from view as possible.
Open the RAM, and place it in the yellow slots (nearest to the CPU). They are keyed as well and only fit one way. Don't force them in if they resist, check that you have them orientated correct.
9) Open the vid card and place it in the topmost PCIe slot (blue).
10) Get your PSU, place it above the mobo box, and get the appropriate connectors ready. At this point you will only need the main ATX line, the 8 pin EPS (or 2 x 4pin 12v), the PCIe 6 pin, and one sata power. Connect the man ATX line, the EPS line, and the PCIe 6 pin vid card line, making sure they snap in completely. Hold underneath the mobo when doing this, as the connections can be quite stiff with new components, you do not want the mobo flexing too much when you plug them in.
11) Get the SATA DVD out, place it beside the mobo box and system, and plug in the sata power to it. Open one sata data cable and plug it into the dvd, and the other end into the white or orange sata connection of the mobo (check the manual for what these are for, one of them should be for single drives or opticals, the other may be for an external sata connection which you do not want to use).
12) Plug in a PS2 keyboard, (a USB keyboard can cause problems at this point). Plug in a monitor to the vid card.
13) One more step and you are ready for the first boot. This mobo doesn't have an onboard power button, so you need some way to power it up. You can use an old button from a dead system, plugging it into the Front Panel connectors labled PWR using the little Q-Connector (they give you three of these, use the white one, the largest of the three). Or, if necessary, just put the Q-Connector on the FP headers, and use a flat head screwdriver to jump the two PWR pins together for a second to boot the system up. Note: one of the first changes I make in the BIOS is to allow keyboard startup, so you will not have to do this again, and only have to press the spacebar to boot up from now on.
14) Plug in the power to the PSU, turn on the switch on the back of it, and watch for some lites on the mobo to come alive. If nothing starts smoking, go ahead and hit the PWR button or jump with a screwdriver, keeping one hand on the power button of the PSU to turn it OFF in case of smoke or sparks.
15) It should boot fine, CPU fan spinning up and a single beep from the little speaker. Immediately hit the DEL key on the keyboard, and keep tapping it until you see the BIOS setup screen on the monitor.
16) Once in the BIOS, go to the Power page, and then Sensors. Watch the temperature of the CPU and turn off the power if it goes higher than 50 or 60 degrees -- this will mean the Freezer is not mounted correctly and will need to be addressed ASAP. Temps should be fine it all is well, and you can then snoop around the other sections of the BIOS. Change the keyboard startup setting, and set the system boot order to boot from the DVD. Save and exit. You will get an error that there is no bootable device, go ahead and power the system down by hitting the button in the back of the PSU. Congratulations! You just bench-tested the system!
To continue from here, you will need to burn a Memtest disk. I'll give you a link for that later, and tell you how to use it. Basically, it will verify that your CPU and RAM settings are stable and it will then be OK to try to load the OS on the hard disk. It is only after this, that I even consider moving everything into the case. If anything is wrong, you will just be pulling stuff out again, and it is risky as well as a PITA. While memtest is running, I will gut the case and prep it for assembly. Memtest testing can take a couple days, depending on how much you want to tweak the memory or overclock the CPU.